步驟3|建立第一筆交易
位置:左側「收支帳簿」➡️「建立交易-新增帳務」
還沒有進行開帳設定?立即點擊上一篇:步驟2|開帳設定
點擊影片觀看App拍照記帳/電腦端建立交易分別是如何進行吧!
教學影片
App建立第一筆交易
1. 依照申請的帳號密碼及統編登入財報雲 App
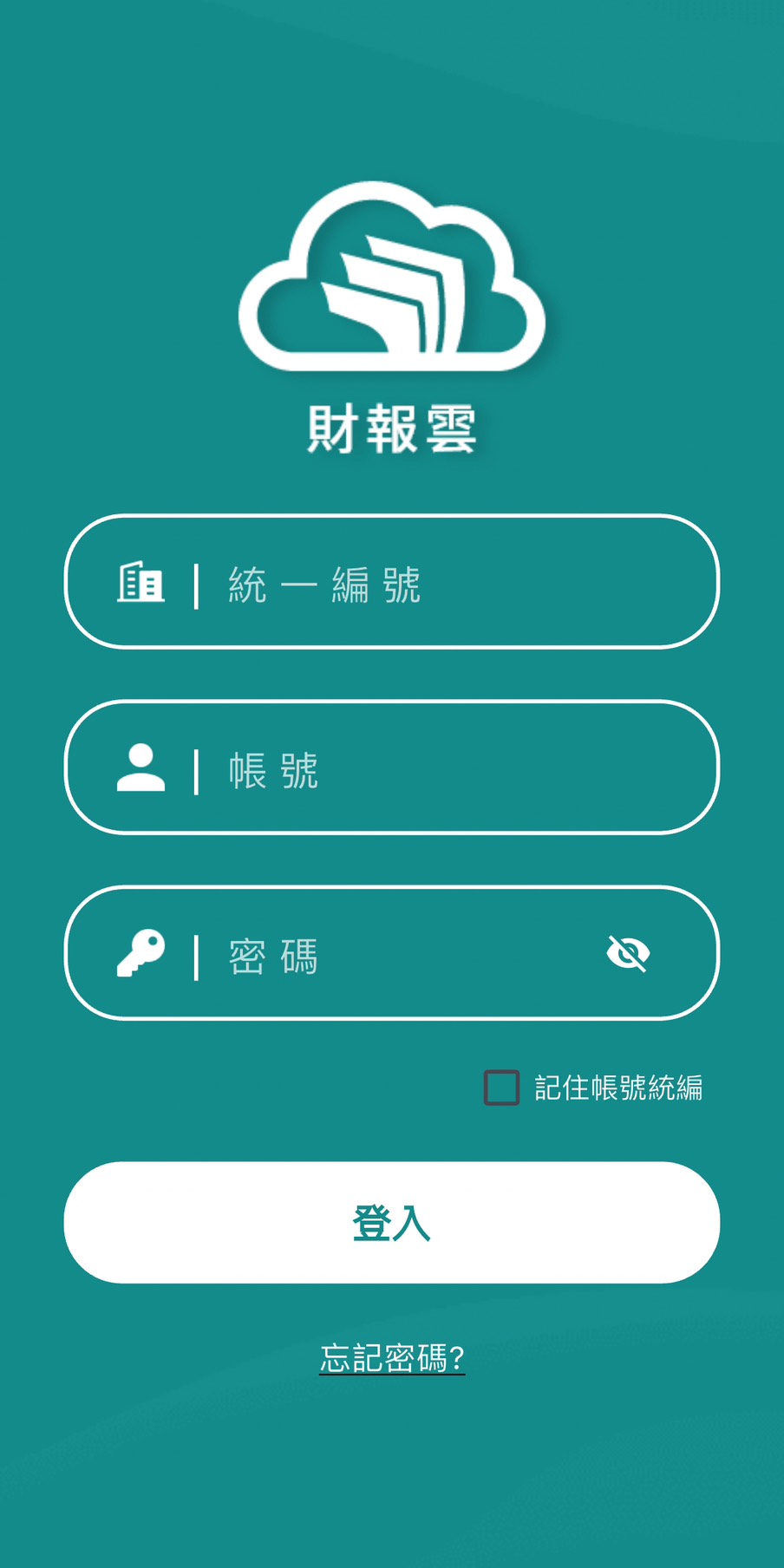
2. 點擊「拍照記帳」並依照系統提示進入拍攝掃描畫面
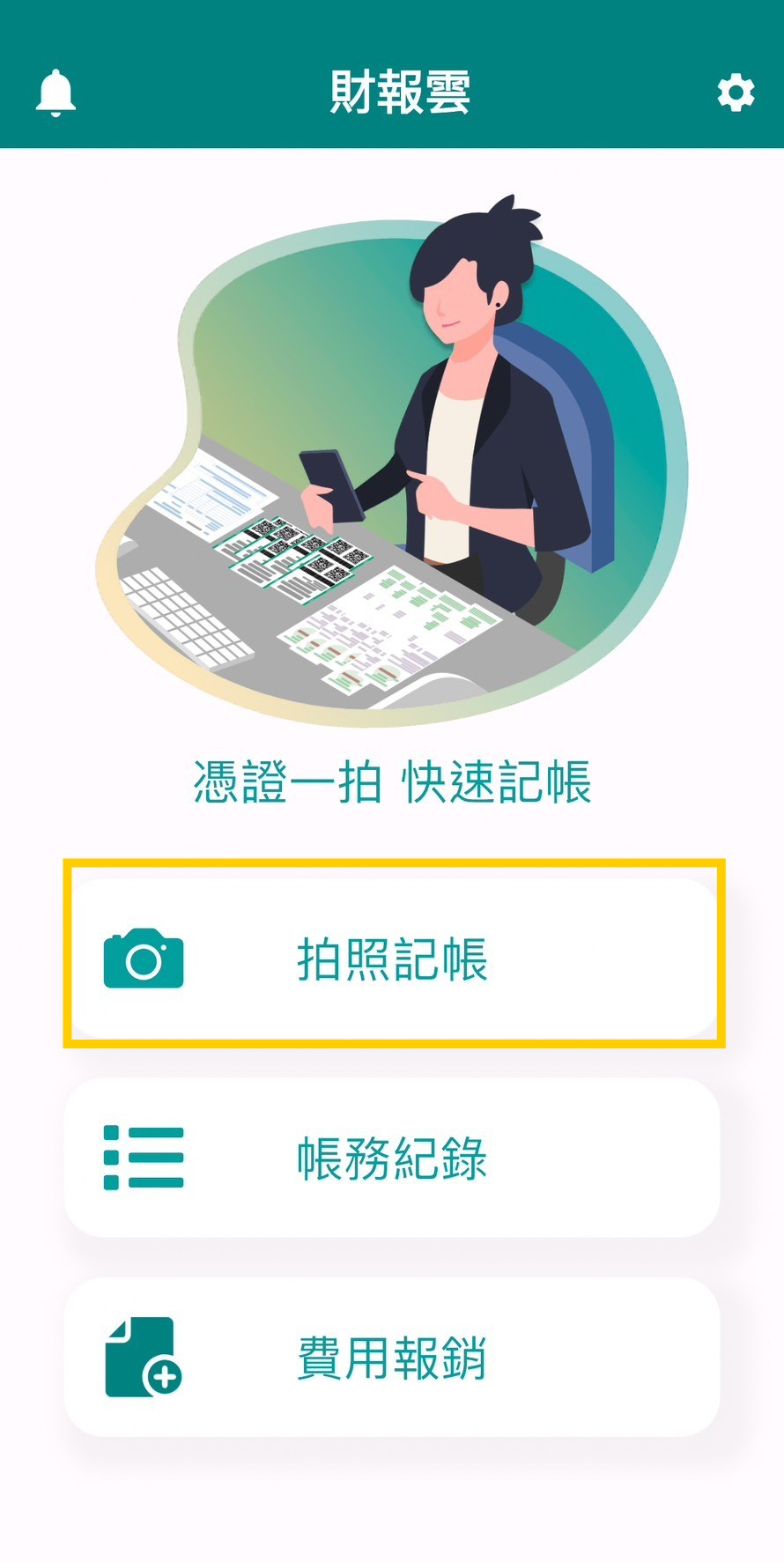
3. 將相機對準要拍的憑證,出現偵測邊框後,按下「打勾 ✔」,確認拍攝憑證內容,沒有問題再次按下「打勾 ✔」
(建議在深色的背景下進行拍攝,辨識度會較為準確)

4. 系統 AI 辨識憑證內容
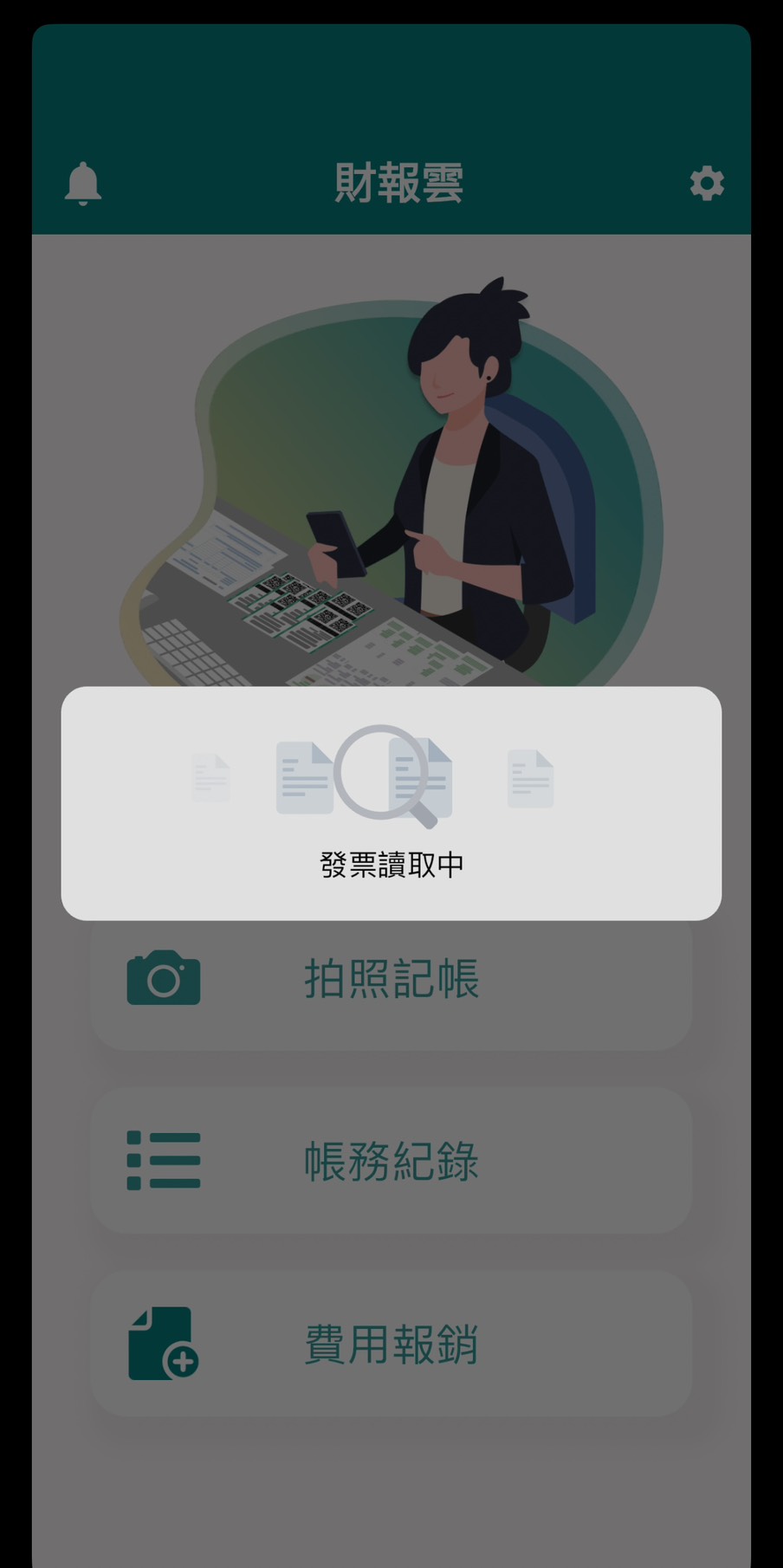
5. 依照個人需求,填入備註後按下「儲存」
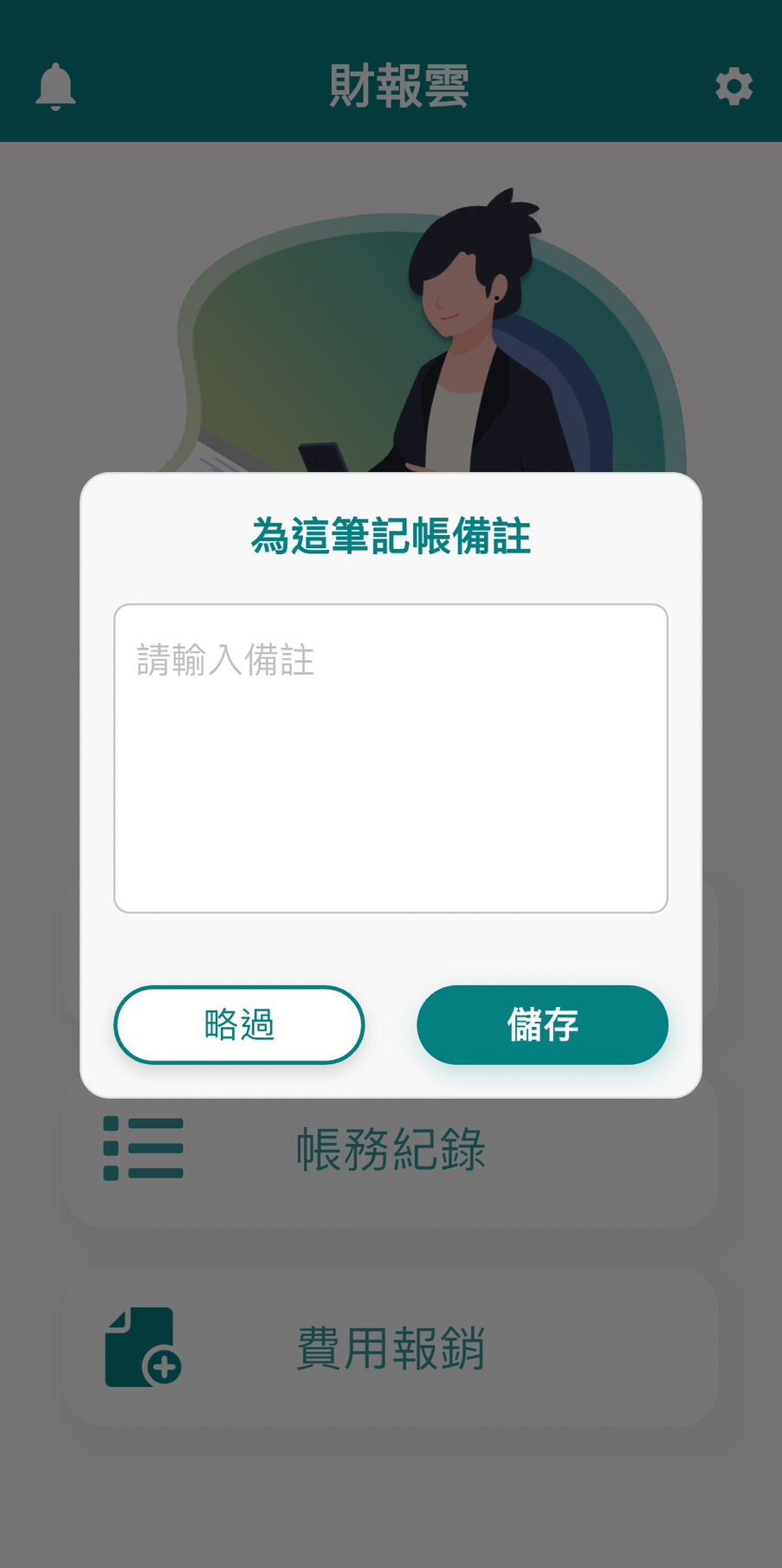
透過電腦端建立第一筆交易(以「支出紀錄」為例)
1. 在收支紀錄點擊「新增帳務」進入畫面
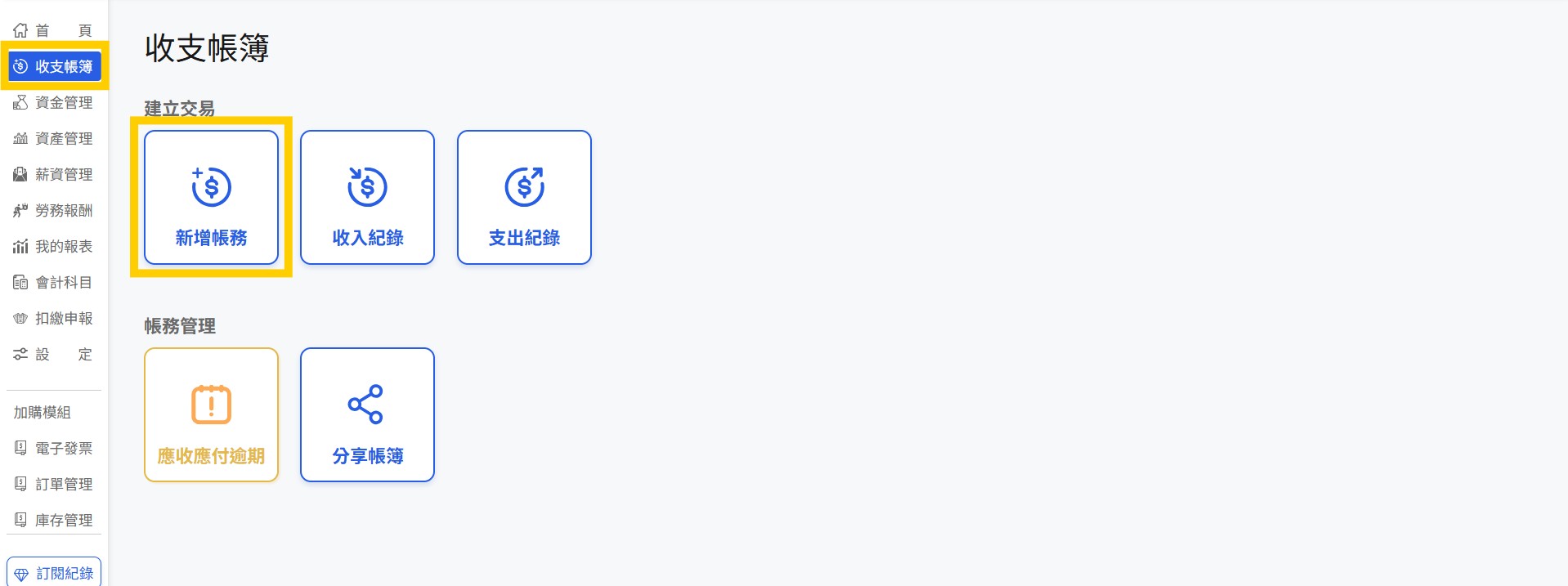
2. 點擊「憑證掃描辨識」並上傳憑證
上傳憑證之後,需等待系統進行辨識,這段時間請勿關閉視窗。
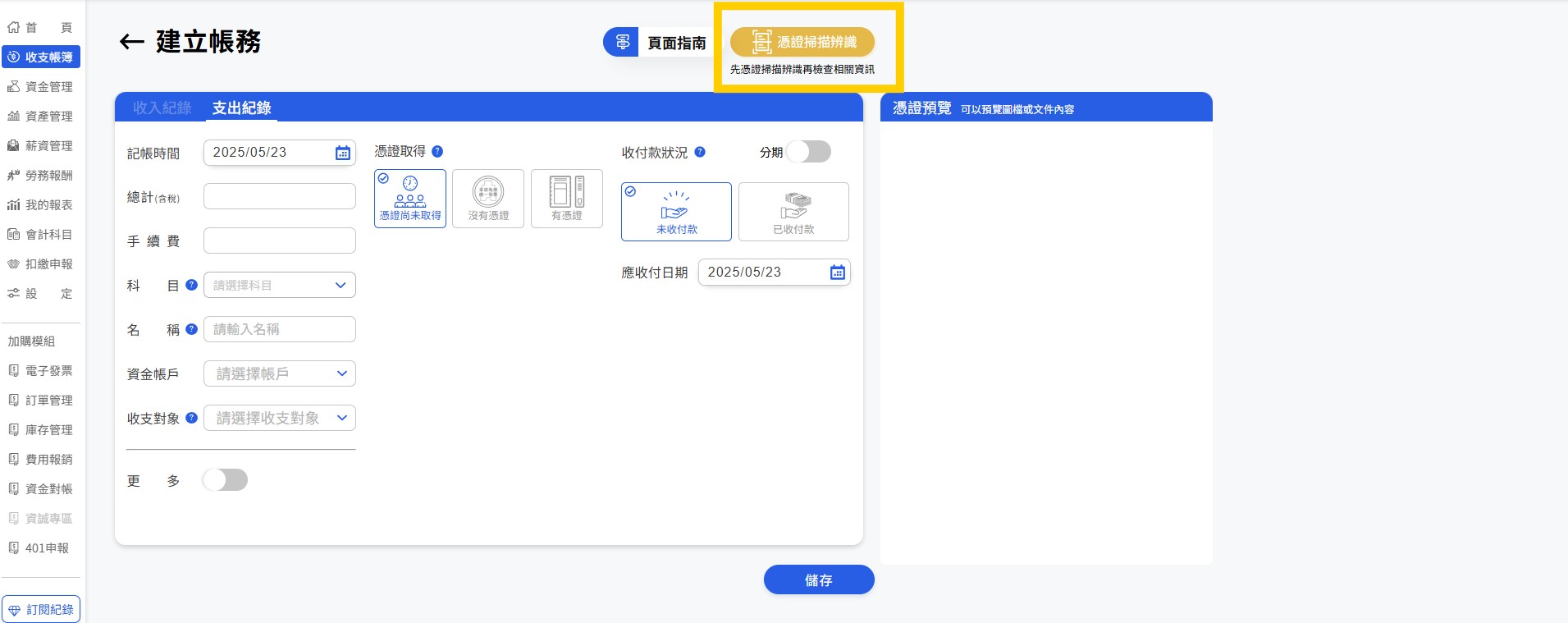
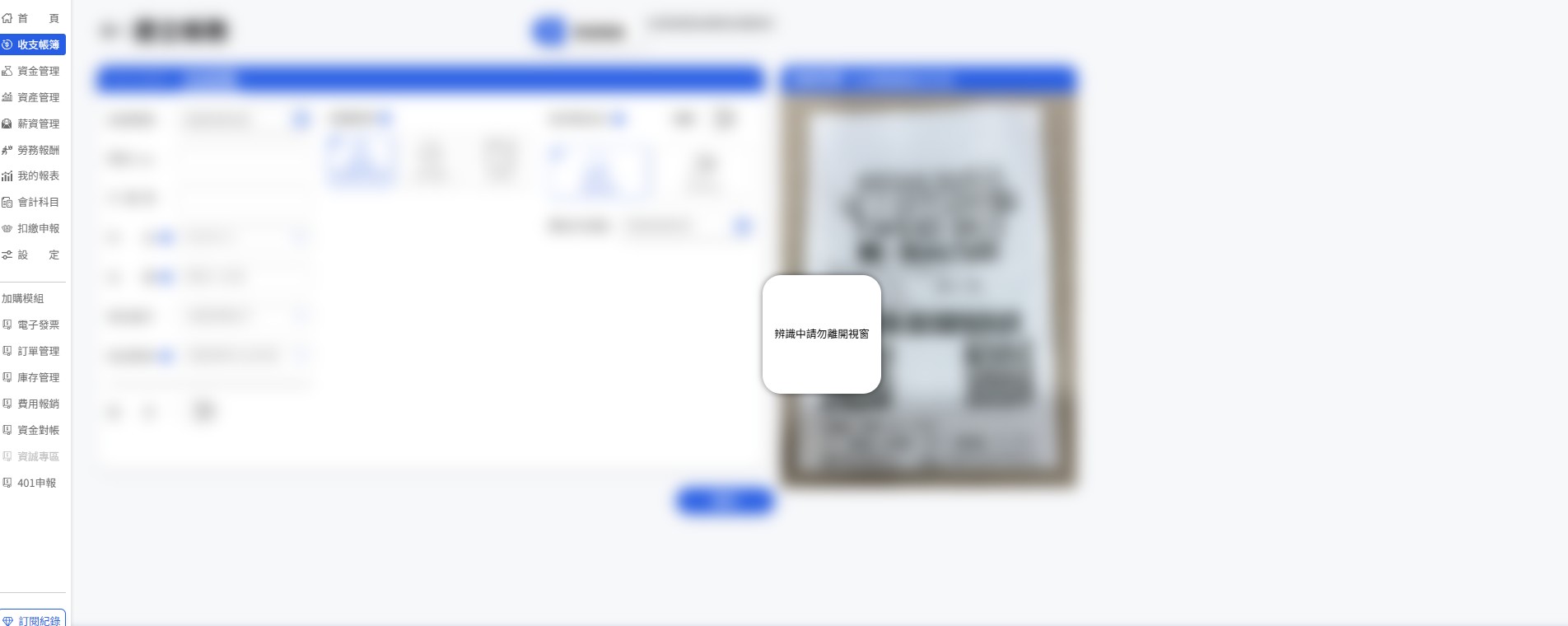
3. 確認辨識內容是否正確
如果辨識的憑證檔案清晰,辨識完畢將會顯示:金額、推薦科目、名稱、備註、發票號碼等,存在於憑證上的資訊。辨識內容若是有誤,則再進行手動修改即可。

4. 選擇資金帳戶與填寫其他資訊
- 資金帳戶為必填欄位,請選擇該筆交易所對應的帳戶。
- 如需新增:收支對象、部門別、專案別,請至「設定」點擊管理設定進行新增。
- 如需新增「標籤」,請輸入完畢按下「ENTER鍵」,出現藍色框框後表示新增完成。
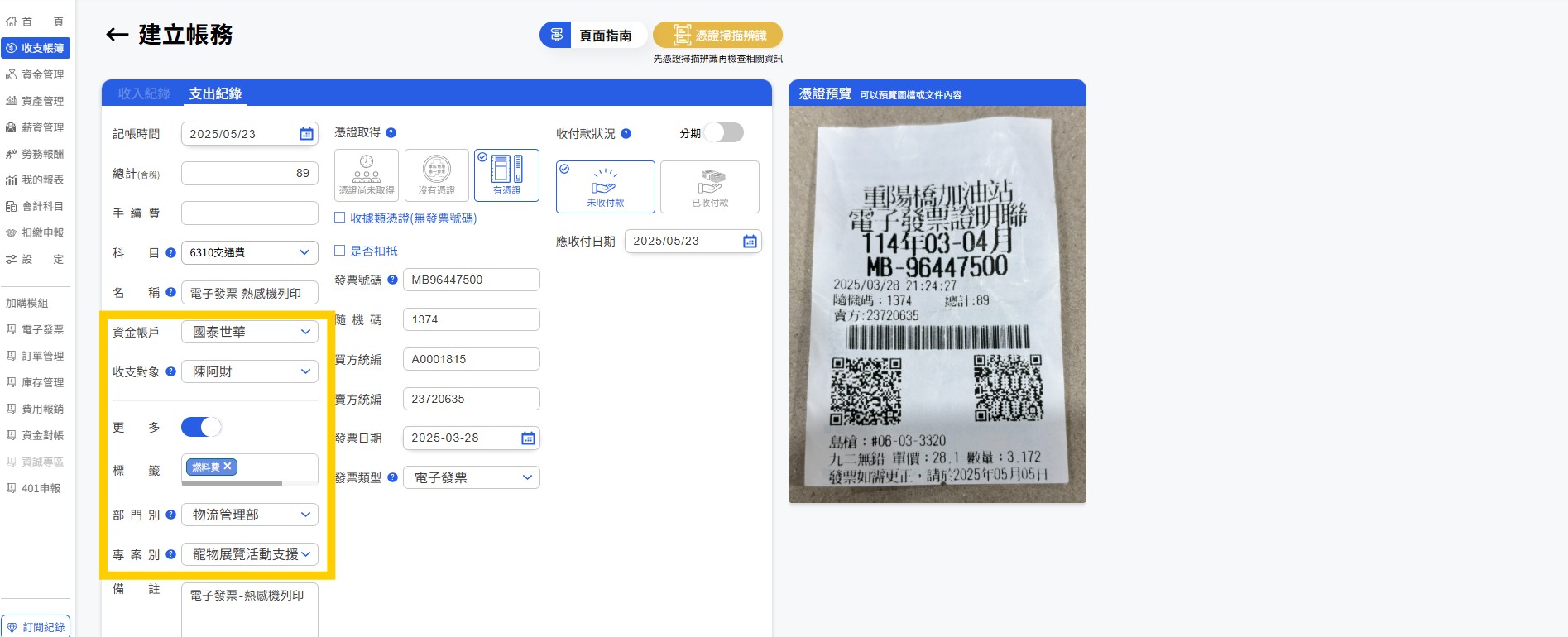
5. 確認帳務是否可扣抵
根據科目的不同,財報雲系統會自動判定該筆是否扣抵,若是不符合該公司使用狀況,可以自行調整。
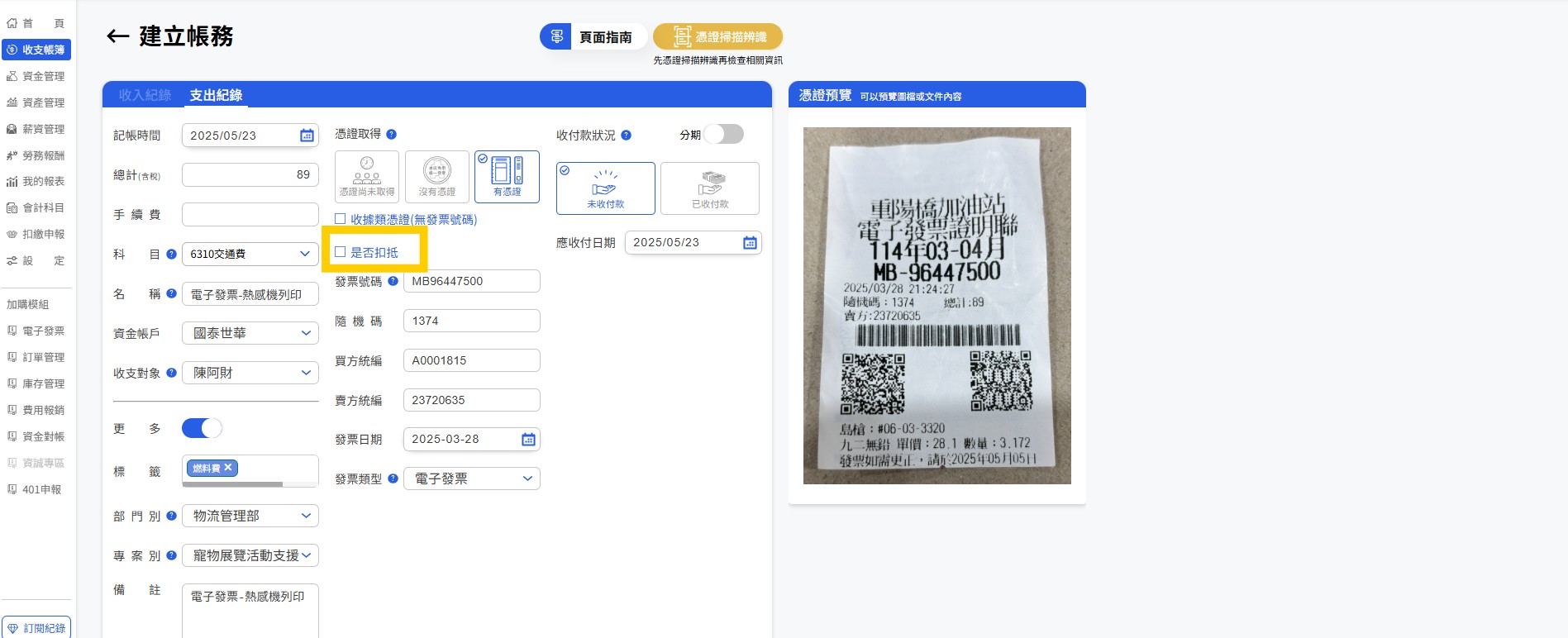
6. 修改收付款狀況
點擊「應收付日期」選擇付款日,按「確定」即完成日期變更。
如果是已收付款的款項,需要再新增「實收付日期」。
*帳務分期處理方式 ►►► 財報雲可以做分期管理嗎?
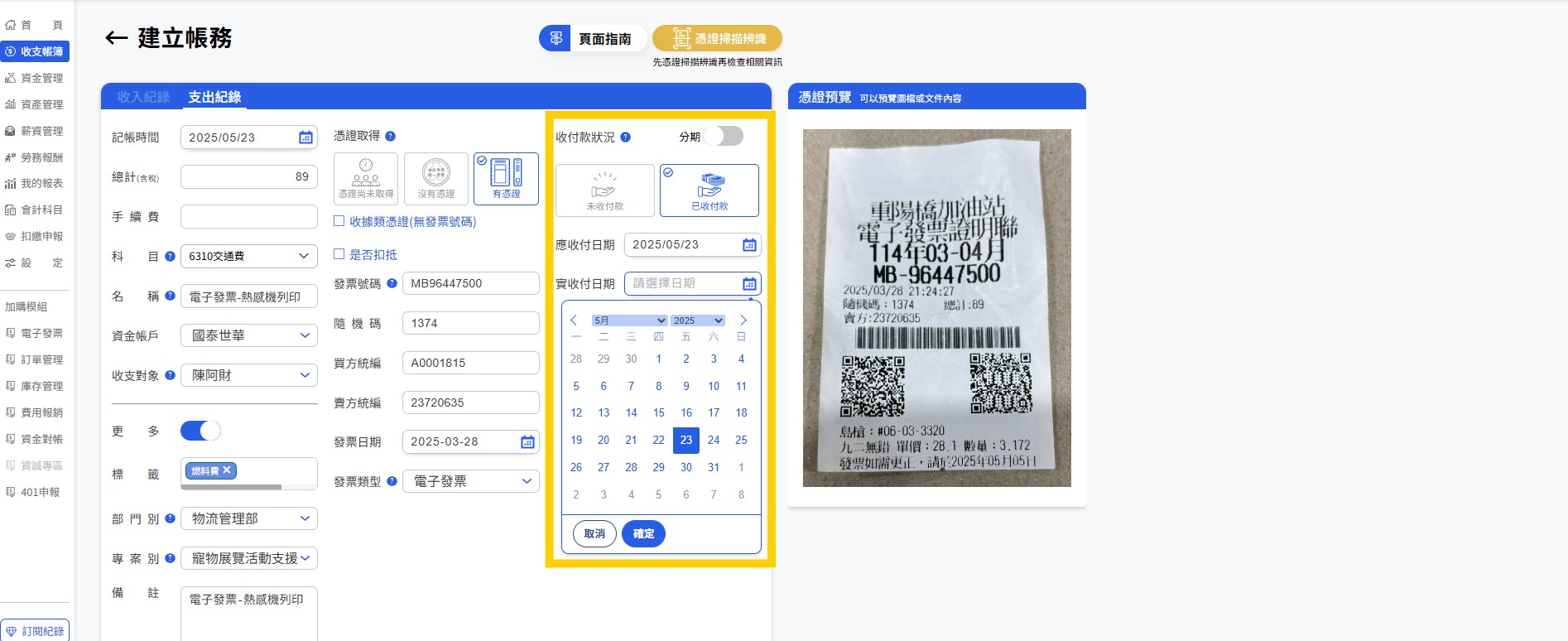
7. 如有其他檔案想當附檔,可按「上傳圖檔」進行新增
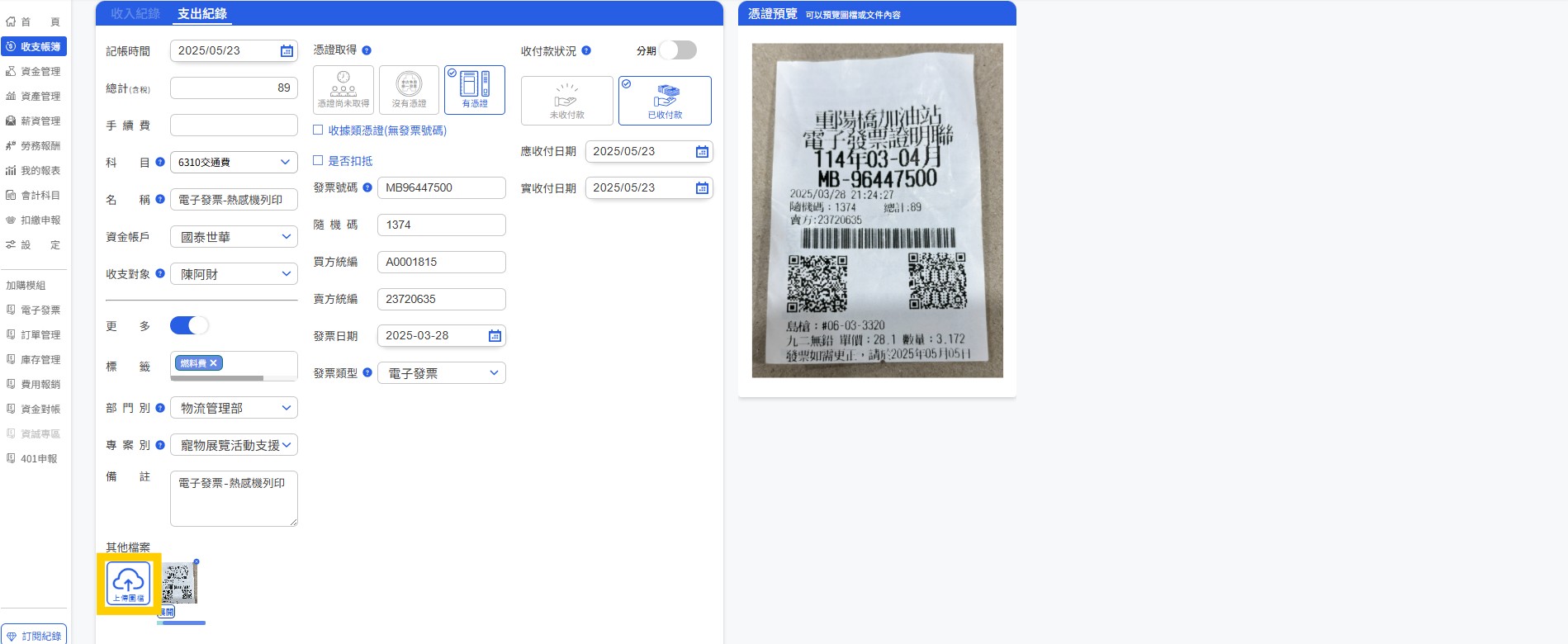
更多操作說明可以參考 ►►► 支出紀錄
建立完第一筆交易,可以進行下一步:步驟4|查看收支紀錄
➤ ➤ ➤ 馬上登入試試看!
